How to Move Points in Photoshop is a question about the toolbox in Adobe Photoshop. Thus, the Philippines Photo Editor website designers aid to help you to give the idea and write format. There, it mainly moves points in Photoshop one to another edit for clipping. If you are looking here and therefore.
How to Move Points in Photoshop, Then You Are in The Right Place.
Therefore, the Philippines Photo Editor website experts use at least two shortcuts of move points like multiple paths and duplicate paths. The first one is Multiple Paths and the second one is Duplicat5ing Paths. These two Paths can move points in Photoshop for artworks.
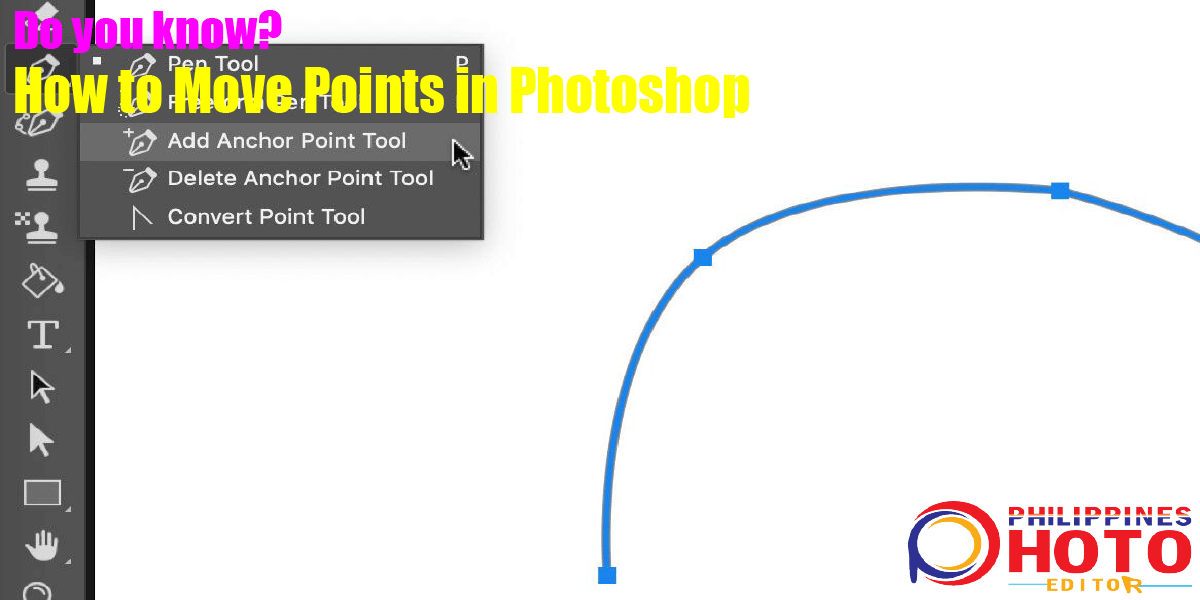
Multiple Paths: Therefore, need to select Shift-click to pick many ways for paths where you can route to deselect it. Then, Select paths on Active Layers like the select of All Layer. After then choose an anchor point by clicking on it where Move Points in Photoshop aren’t visible. So, click on the location of an anchor point for choosing the path first. Next, click to Shift-click for the pick of several Move Points. For that reason, the Direct Selection tool on an anchor point selects can move points on Photoshop. Then you can alternate between picking Move Points on the Active Layers. It focuses on the Layers panel for the All Layers in the options bar. Then you have to need here to make with Duplicating Paths. By the way, buy our Clipping Path Service at a low price.
Duplicating Paths: Hence, There the First Drag a Route in The
picture area for moving to replicate it. There this shortcut works done for any shape layer, vector mask, etc for the move points in Photoshop. Next, creating a selection from a route is as simple as pressing Command + Return or Control + Enter. Here, this shortcut works with any route done with shape layer, vector mask, etc. Furthermore, Moving Points while drawing — first you need to use the Pen tool and need to move an anchor point. Next, then press the spacebar while moving the mouse and move the anchor point/direction line/path by holding Command then tap Control after releasing the mouse. Now it allows you to access the following tools: Convert Move Points, Add Move Points, and Direct Selection.
In addition, it converts the Pen tool to the Point tool by holding Option and Click-drag with the Turn Anchor Point tool. Then, it converts a curved point into a corner using the Convert Anchor Point tool to break direction lines. At this time, the pen tools options bar and activate the Rubber Band option to preview the paths. Now, you finally can move points in Photoshop of the image. We give you already all formats about the How to Move Points process. So, if you have any inquiries or questions then contact us, our customer team is ready to reply to your urgency. Learn more about hair strand png why we using this technique for our project learn this article and increase your photoshop skill.

